WordPress is a Content Management System (CMS) platform that you can use to manage website content. You can manage posts, views, plugins, and website themes through WordPress dashboard.
Since its first release in May 2003, WordPress has grown to become one of the most popular blog and website platforms. You need to install on a hosting service in order to build a website with WordPress.
Last updated: Feb 12, 2023
After that, you can enter the WordPress Admin page with your username and password to manage the website. However, what if you forget the password?
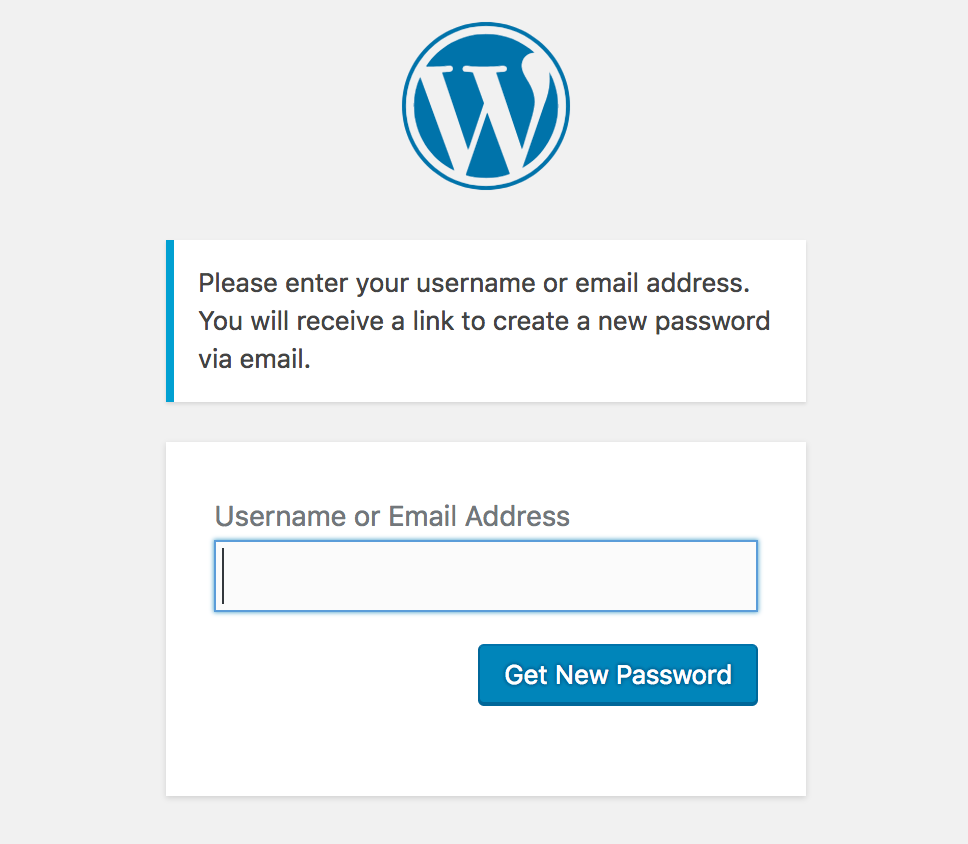
You don’t have to worry. This guide will explain 2 ways to recover your WordPress password. Just choose one according to your needs.
- Reset WordPress Password Via webhosting Member Area
- Reset WordPress Password Via Login Page
Method 1: Reset WordPress Password Through webhosting Member Area
Follow the steps below to reset the password through the webhosting Member Area.
1. Enter the webhosting Member Area.
2. Select the WordPress Management menu and click the Website submenu. Here you can login to the WordPress Admin page without a password by clicking the WordPress Login button.
3. You will be redirected to the WordPress Admin page. Then, select the Users menu and click the Profile submenu.
4. On the Profile page, scroll to the Account Management section. To create a new password, click the Set New Password button.
5. Write your new password in the New Password field. Make sure you use a complex password for security. To save your password changes, click the Update Profile button below.
6. Congratulations! You have successfully reset your WordPress password.
Method 2: Reset WordPress Password Through Login Page
Follow these steps to reset the password via the WordPress Admin login page.
1. Access the WordPress Admin login page with the yourdomain.com/wp-admin via a browser.
2. Click Lost your password? on the WordPress Admin login page.
3. Enter your WordPress account’s Email Address on this page. Then, click the Get New Password button.
4. Check your email to see the incoming message from WordPress to reset the password.
5. Click the link at the bottom of the email message to reset your WordPress password.
6. Create your new WordPress password on this page. To save the password changes, click the Save Password button.
7. Congratulations! You have successfully reset your WordPress password.
and this is How to Reset a WordPress Website Password. Thank you